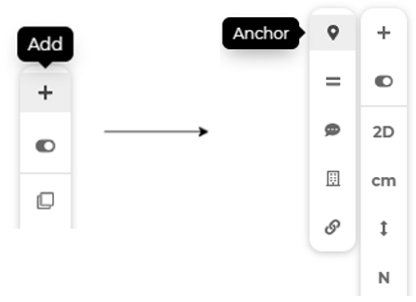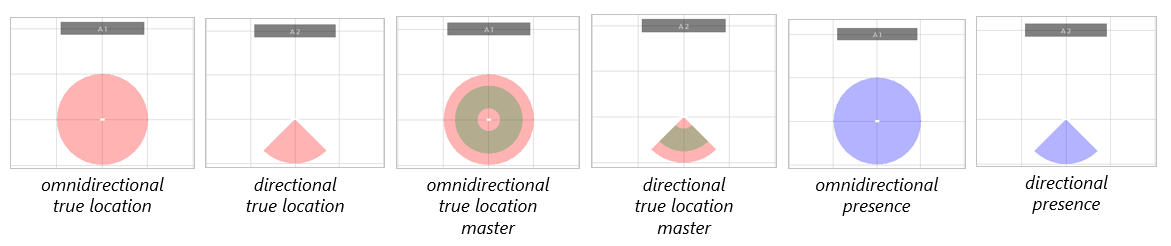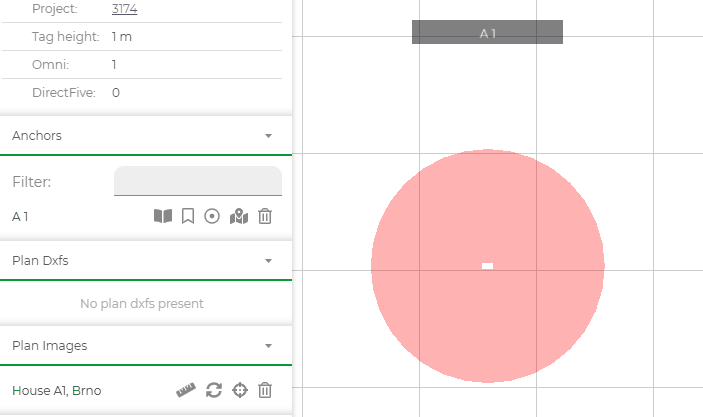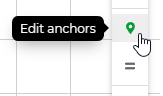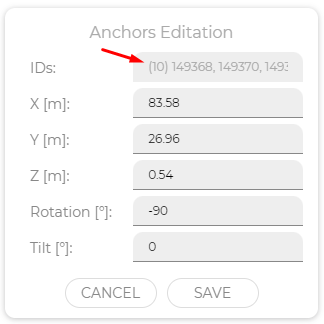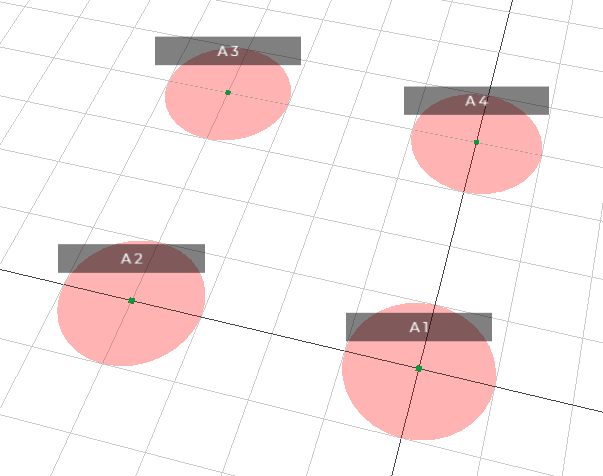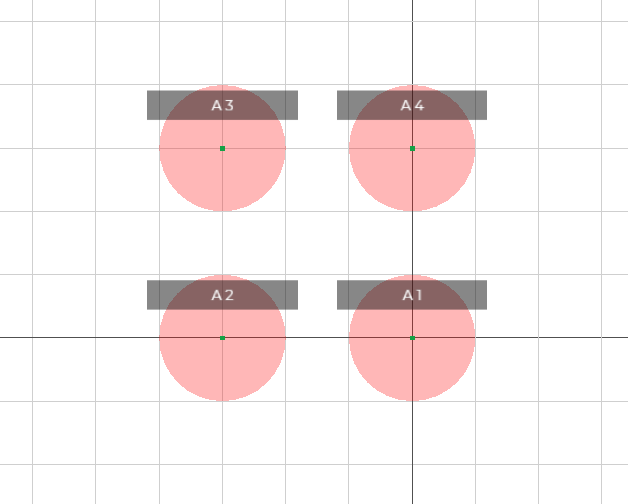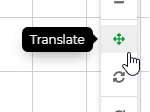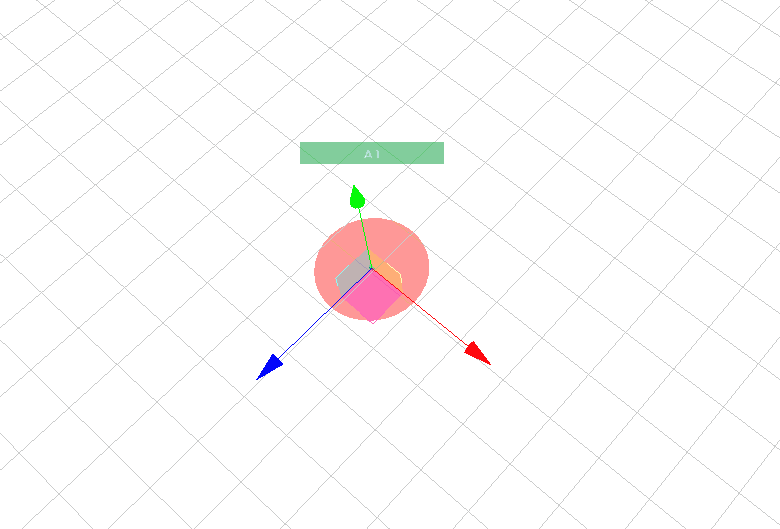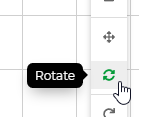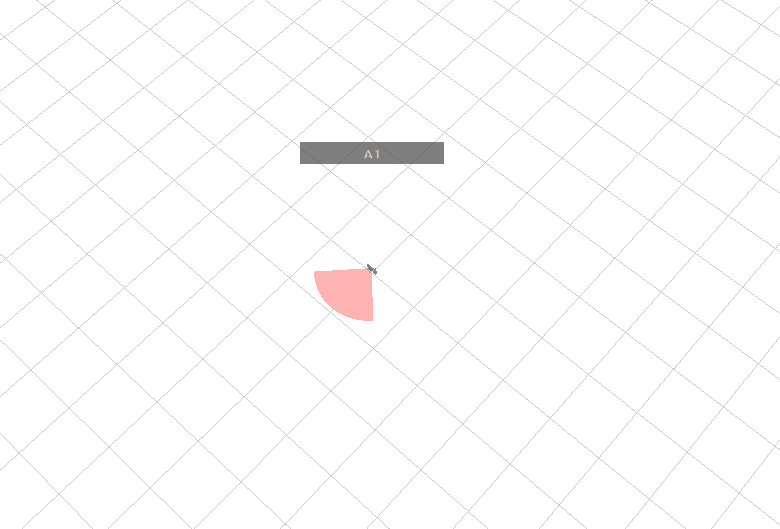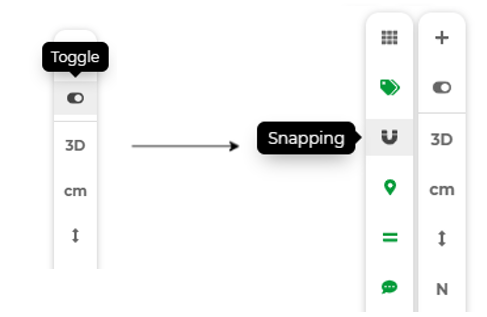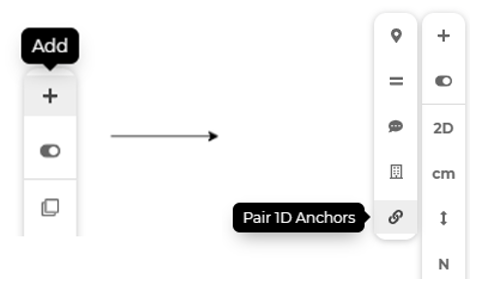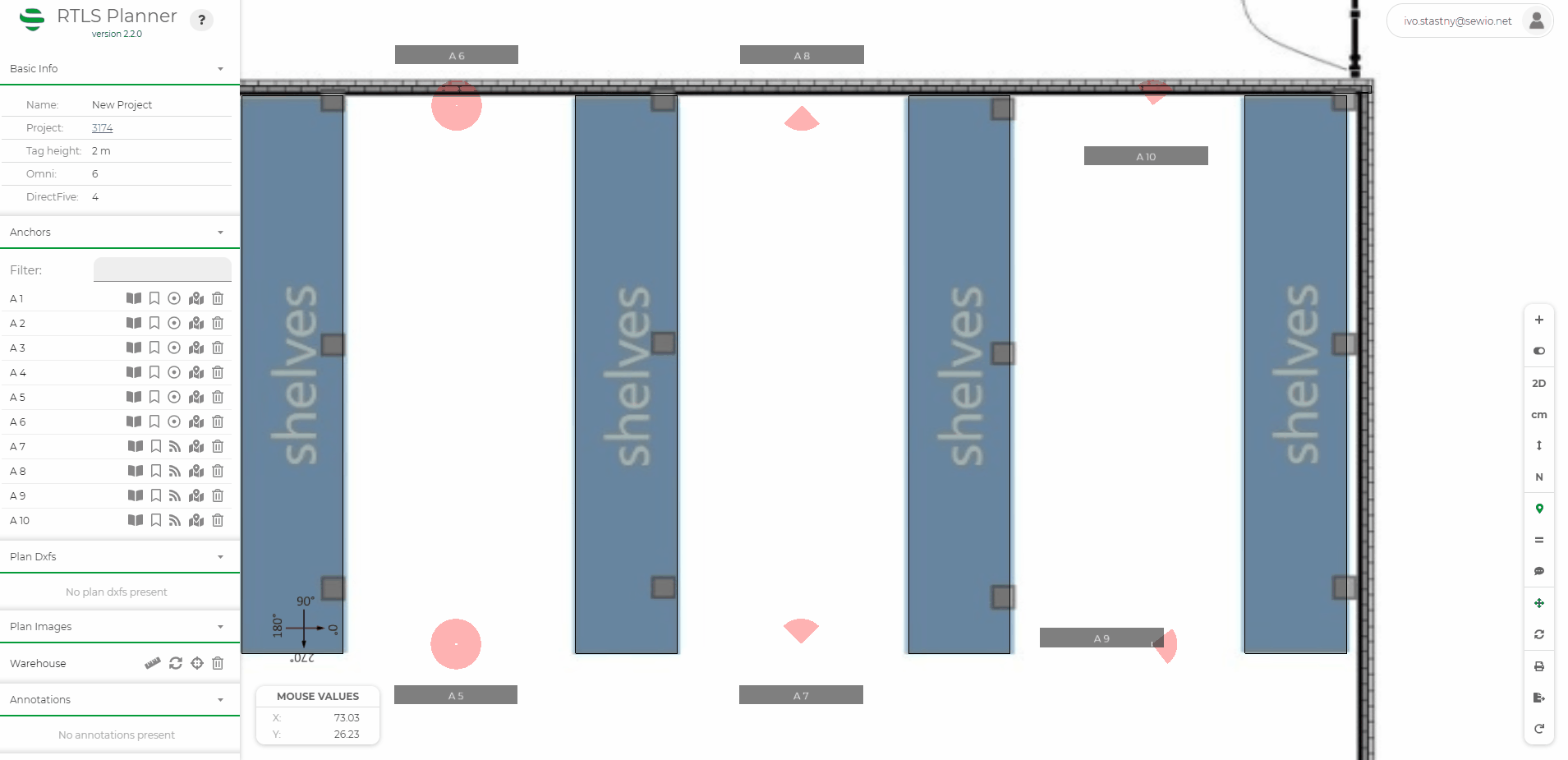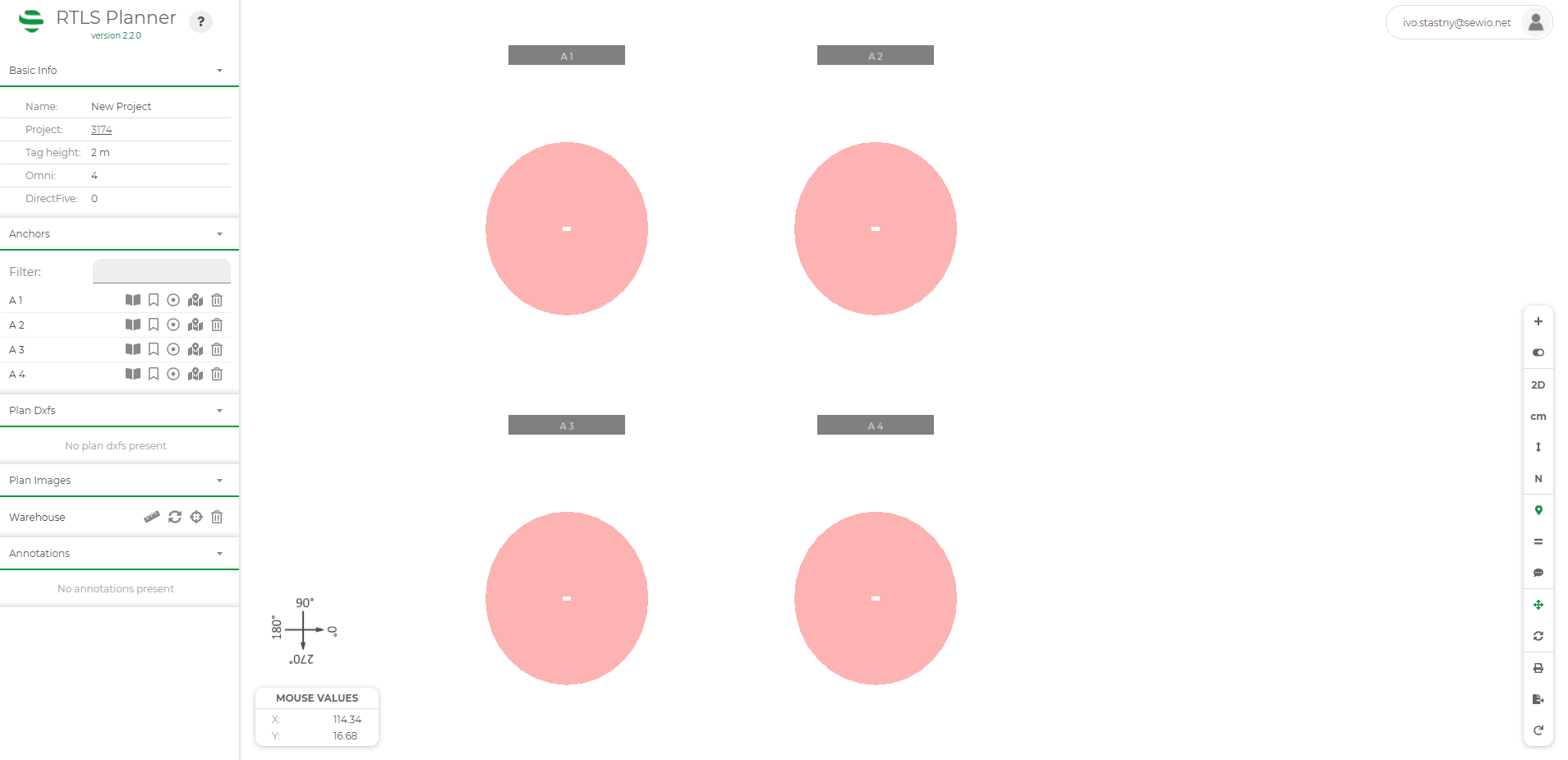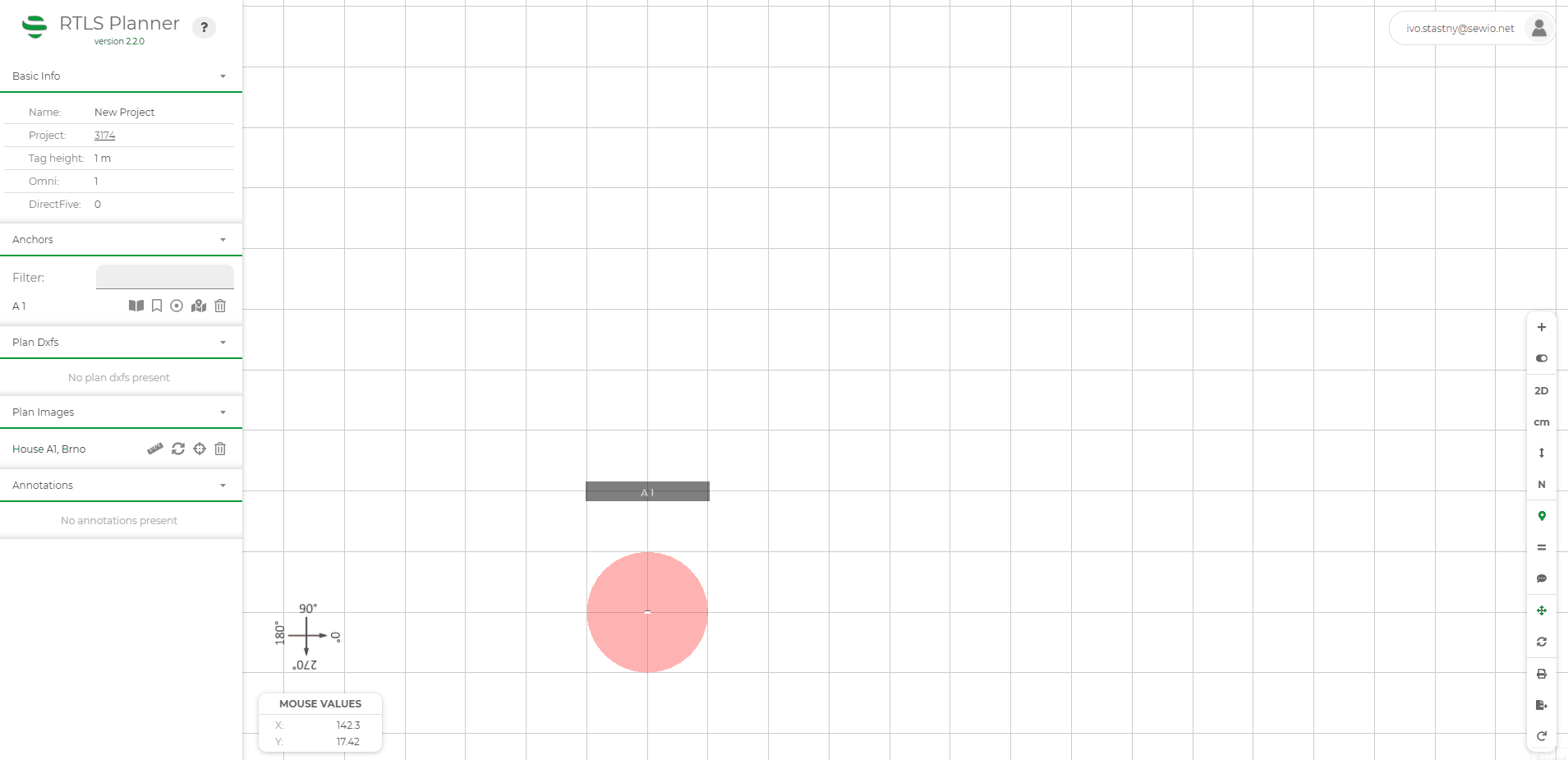Anchors Manipulation
Anchors are the main points of interest of every RTLS Planner plan. How to create them and manipulate them is described on this page.
Please note that RTLS Planner supports the Anchor Vista product line only.
Anchor Creation
An anchor may be created by pressing the "" button on the control panel and selecting the anchor from the list, or just by pressing the "A" button on the keyboard.
This operation will open a new modal window asking what parameters should the new anchor have. Once you are satisfied with your selection, click on the button.
Based on the chosen parameters you can have several anchors options:
Presence detection anchors are not used in calculations at all. If you would like to temporarily disable the anchor, change it to Presence detection.
Changing anchor type and mode is done through the anchor list in the main panel.
Anchor Selection
To be able to select and edit anchors, please make sure you are in "Edit anchors" mode.
There are multiple ways of selecting anchors. Anchors may be selected simply by clicking on their radiation pattern (once their label turns red). Deselection is done by pressing the button or "ESC".
It is also possible to select all anchors at once by pressing "CTRL + A". Then you can see the total number of anchors within the Anchor Editation panel.
On this page:
Clicking Selection
This is a single selection. Selecting another anchor will discard the previous one.
Clicking on anchors while holding "CTRL" will add or remove anchors from the selection.
Box Selection
In 2D view, it is possible to select multiple anchors by holding the mouse button and dragging over the anchors.
It is also possible to use "CTRL" with the box selection, but only for adding new anchors to the selection.
List Selection
If you need to select some specific anchor but don't know its exact position, you can click on its name in the anchor list. Selection with "CTRL" is also possible.
Anchor Placement
Once your anchor is selected, you are able to move it and rotate it. Every operation has to be saved. If you move the anchor to the desired position and deselect it without saving, the changes will not take effect.
Translate (Move) Anchor
Rotate Anchor
To be able to move the anchor, you must have the translation selected in the controls menu.
You can move the anchor in one direction by dragging one of the direction arrows or in multiple directions by dragging the rectangle between the arrows.
Anchor rotation must be selected in the controls menu as well.
Anchors could be rotated only around one axis.
Translate Precision
You may have noticed you could not move the anchor very precisely when you first opened the editor. This is caused by the precision settings. For the first anchor placement, the precision is set to meters.
Each button represents the current level of translate precision.
Snapping
If you like to work with finer precision but still want to snap to something, there is a snapping option in the control panel.
This option will allow you to snap the anchor position to the positions of the other anchors.
Manual Input
The position, rotation, and tilt could be manually set in the editing panel.
Saving
Once you are satisfied with the position of the anchor, hit "ENTER" or the button.
Pair 1D Anchors
To be able to calculate coverage for 1D location cell you need to pair anchors for 1D location.
Pair anchor by pressing the "" button on the control panel and selecting the Par 1D Anchors from the list.
Then select two anchors, by clicking on the anchors on the plan, that should be paired. When the anchors are paired they are automatically changed for anchors DirectFive, rotated towards each other, and tilted based on the height of the 1D anchors and tag height.
In the list of anchors, you can find details that the anchors are paired. Here you can unpair the anchors if necessary.
Anchor Renaming
To rename the anchor, select it by clicking on its line in the anchor list. The Edit panel appears and you can change the name of the anchor there.
To save the new name press "SAVE". To discard the changes press "ESC".
Anchor Duplicate
For the fast creation of anchors, there is a duplication option. Once you have the anchor(s) selected, move them to the location of new anchors and press the "" button on the control panel or "D" on your keyboard.
Anchor Annotation
Each anchor in the plan has got own annotation where you can share important information related to the given anchor.
Anchor Deletion
To delete anchors, select them and simply press the "Delete" button on your keyboard or the "" button on the control panel.
Alternatively, deletion can be done by pressing the same button next to each anchor in the anchor list.